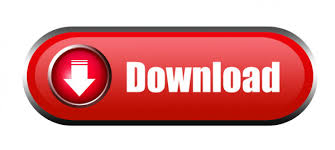

- #PYTHON FOR WEB DEVELOPMENT TUTORIAL HOW TO#
- #PYTHON FOR WEB DEVELOPMENT TUTORIAL INSTALL#
- #PYTHON FOR WEB DEVELOPMENT TUTORIAL DOWNLOAD#
- #PYTHON FOR WEB DEVELOPMENT TUTORIAL FREE#
- #PYTHON FOR WEB DEVELOPMENT TUTORIAL WINDOWS#
Update pip in the virtual environment by running the following command in the VS Code Terminal: python -m pip install -upgrade pip The selected environment appears on the left side of the VS Code status bar, and notice the "(venv)" indicator that tells you that you're using a virtual environment: Otherwise, use Terminal: Select Default Shell to set "Command Prompt" or "Git Bash" as your default instead.
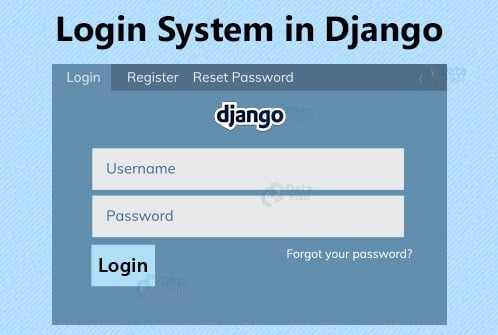
#PYTHON FOR WEB DEVELOPMENT TUTORIAL HOW TO#
The error provides a link for information on how to allow scripts.

Note: On Windows, if your default terminal type is PowerShell, you may see an error that it cannot run activate.ps1 because running scripts is disabled on the system. Run Terminal: Create New Terminal ( ⌃⇧` (Windows, Linux Ctrl+Shift+`))) from the Command Palette, which creates a terminal and automatically activates the virtual environment by running its activation script. From the list, select the virtual environment in your project folder that starts with. The command presents a list of available interpreters that VS Code can locate automatically (your list will vary if you don't see the desired interpreter, see Configuring Python environments). Then select the Python: Select Interpreter command: In VS Code, open the Command Palette ( View > Command Palette or ( ⇧⌘P (Windows, Linux Ctrl+Shift+P))). , or by running VS Code and using the File > Open Folder command. Open the project folder in VS Code by running code. If you use python.exe from an Anaconda installation, you see an error because the ensurepip module isn't available, and the environment is left in an unfinished state. Note: Use a stock Python installation when running the above commands.
#PYTHON FOR WEB DEVELOPMENT TUTORIAL WINDOWS#
In that folder, use the following command (as appropriate to your computer) to create a virtual environment named env based on your current interpreter: # Linux sudo apt-get install python3-venv # If needed python3 -m venv env # macOS python3 -m venv env # Windows python -m venv env On your file system, create a project folder for this tutorial, such as hello_flask. A virtual environment also makes it easy to Create a requirements.txt file for the environment. Using a virtual environment avoids installing Flask into a global Python environment and gives you exact control over the libraries used in an application. In this section, you create a virtual environment in which Flask is installed. If the Python interpreter's folder isn't included, open Windows Settings, search for "environment", select Edit environment variables for your account, then edit the Path variable to include that folder.Ĭreate a project environment for the Flask tutorial You can check the location by running path at the command prompt. On Windows, make sure the location of your Python interpreter is included in your PATH environment variable.
#PYTHON FOR WEB DEVELOPMENT TUTORIAL DOWNLOAD#
#PYTHON FOR WEB DEVELOPMENT TUTORIAL FREE#
If you have any problems, feel free to file an issue for this tutorial in the VS Code documentation repository. The completed code project for this Flask tutorial can be found on GitHub: python-sample-vscode-flask-tutorial. Along the way, you experience a number of features of Visual Studio Code including using the terminal, the editor, the debugger, code snippets, and more. In this Flask tutorial, you create a simple Flask app with three pages that use a common base template.
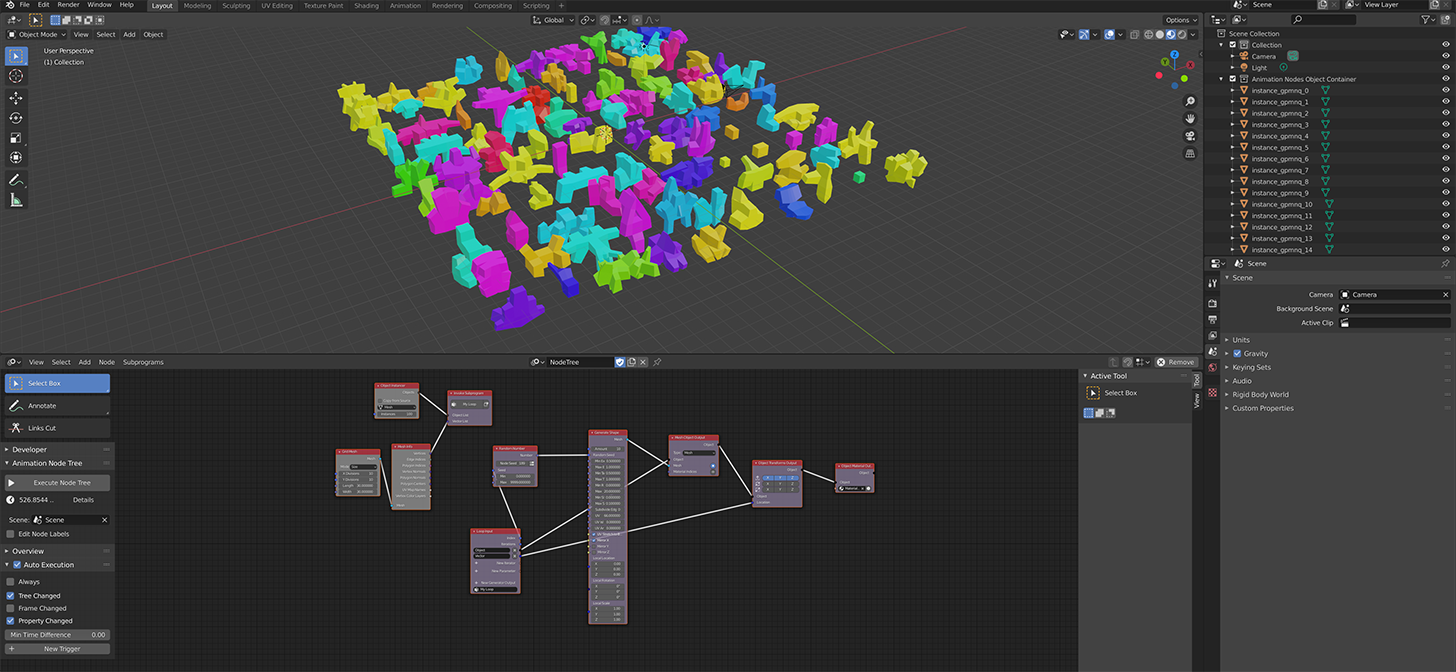
For convenience, we typically speak of these defaults as part of Flask. For example, Flask doesn't provide a page template engine, but installing Flask includes the Jinja templating engine by default. The extensions integrate seamlessly with Flask so that they appear as if they were part of Flask itself. Such features are instead provided by special Python packages called Flask extensions.
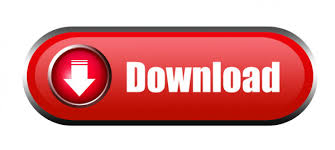

 0 kommentar(er)
0 kommentar(er)
